There is one funky feature of Photoshop that many people seem either terrified of, indifferent to,
or possibly in ignorance of. I speak, of course, about the Dreaded Clipping Mask feature of Photoshop.
This tutorial will be a basic introduction to this great feature; a feature that will allow you to deal with your
"Boundary Issues".
So, to start with: A clipping mask is a great way (one example) to keep shadows where they belong.
or possibly in ignorance of. I speak, of course, about the Dreaded Clipping Mask feature of Photoshop.
This tutorial will be a basic introduction to this great feature; a feature that will allow you to deal with your
"Boundary Issues".
So, to start with: A clipping mask is a great way (one example) to keep shadows where they belong.
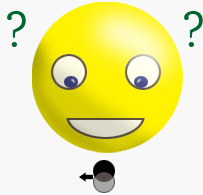 |
There are a few ways to create a clipping mask layer, but the way I like doing it is to add a layer
ABOVE where you want the new layer to fall on.
So click on the layer you want your shadow stuff to appear on and then click the NEW LAYER
icon at the bottom of the layers pallette.
NOTE: the lower layer should be a cut out layer - not an image that covers the whole image frame.
ABOVE where you want the new layer to fall on.
So click on the layer you want your shadow stuff to appear on and then click the NEW LAYER
icon at the bottom of the layers pallette.
NOTE: the lower layer should be a cut out layer - not an image that covers the whole image frame.
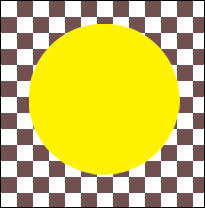
That Italian table cloth behind the image is the way I've set up my transparency settings - never
liked GRAY too much. To make this TUT easier to view I'll add a blank white backgroud behind
(on a lower layer) my circle object.
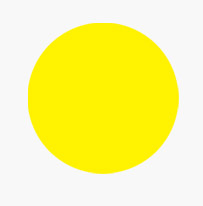
There are a few ways to create a clipping mask layer, but the way I like doing it is to add a layer
ABOVE where you want the new layer to fall on.
So click on the layer you want your shadow stuff to appear on and then click the NEW LAYER
icon at the bottom of the layers pallette.
NOTE: the lower layer should be a cut out layer - not an image that covers the whole image frame.
The edges of this object will become the BOUNDARIES for the clipping mask.
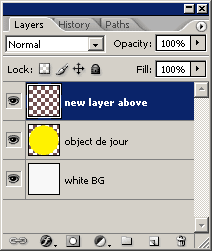
So you've got an cut out image and now you have a new blank layer above it.
On the New Layer Above take a brush and paint fuzzy gray fill over part of the image. You'll notice
that it covers OUTSIDE the boundary of the lower layer shape.
Unless you are going for a "Sun Peeking From Behind Clouds" kinda thing, this just won't do.
Here is where the Amazing Clipping Mask comes into play.
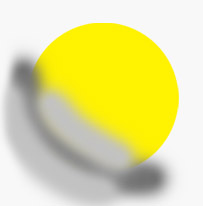
ABOVE where you want the new layer to fall on.
So click on the layer you want your shadow stuff to appear on and then click the NEW LAYER
icon at the bottom of the layers pallette.
NOTE: the lower layer should be a cut out layer - not an image that covers the whole image frame.
The edges of this object will become the BOUNDARIES for the clipping mask.
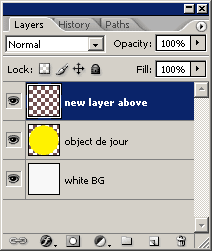
So you've got an cut out image and now you have a new blank layer above it.
On the New Layer Above take a brush and paint fuzzy gray fill over part of the image. You'll notice
that it covers OUTSIDE the boundary of the lower layer shape.
Unless you are going for a "Sun Peeking From Behind Clouds" kinda thing, this just won't do.
Here is where the Amazing Clipping Mask comes into play.
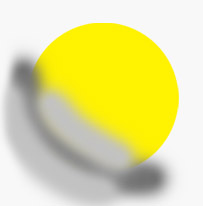
Put your mouse cursor on the line dividing the two layers you just made (the lower layer with your
main image and the upper layer with the "gray fuzzy stuff" on it.) Your cursor turns into a Pointing
Finger Hand thang (A). Now hold down your ALT key (or MAC equivalent) and you'll see the cursor
turn into a funky overlapping circle thing with an arrow pointing out the side (B).
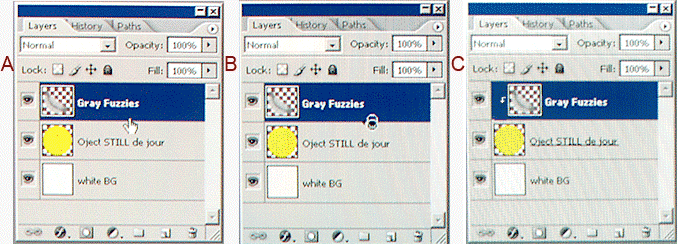
main image and the upper layer with the "gray fuzzy stuff" on it.) Your cursor turns into a Pointing
Finger Hand thang (A). Now hold down your ALT key (or MAC equivalent) and you'll see the cursor
turn into a funky overlapping circle thing with an arrow pointing out the side (B).
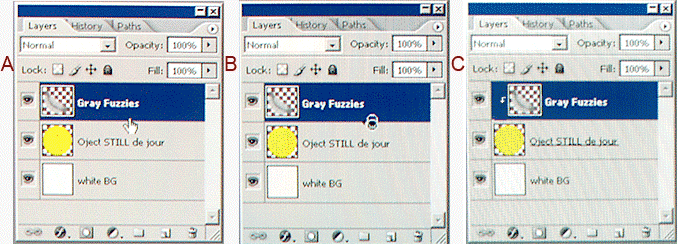
Right CLICK! (C) The upper layer jumps to the right with a nifty angled arrow pointing to the Object layer below.
Note: to CANCEL a Clipping Mask layer just re-click on the dividing line again and it will toggle back and forth.
In the our example image the gray fuzzy should ONLY be over the shape below now.
Where the lower layer image ISN'T the Gray Fuzzy ISN'T.
This keeps the upper layer ONLY in the place where the lower layer is.
Effectively, the gray fuzzy must stay within the boundary set by the shape of the oject below!
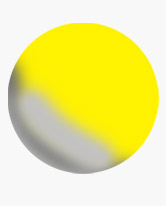
To make this particular shadow more realistic I've set the OPACITY of the Clipping Layer
(the upper layer) to 63%, and changed the Blending Mode to MULTIPLY.
It is always important to play with the ol' OPACITY and BLENDING MODES as they can
greatly affect the end visual impression of your overlapping layers.
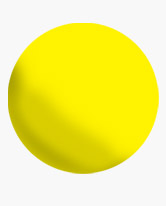
To make something approaching a finished project for this tutorial, I added a face, as well
as a WHITE FUZZY (for forhead glare) to the image.
Notice that they are all clipping layers, and that the bottom of the Clipping Stack is the
layer that sets the BOUNDARY for the clipping layers above. Try clipping and unclippng
the layers (using that funky overlapping circle thing with an arrow pointing out the side) to see the difference in the end result.
Note: to CANCEL a Clipping Mask layer just re-click on the dividing line again and it will toggle back and forth.
In the our example image the gray fuzzy should ONLY be over the shape below now.
Where the lower layer image ISN'T the Gray Fuzzy ISN'T.
This keeps the upper layer ONLY in the place where the lower layer is.
Effectively, the gray fuzzy must stay within the boundary set by the shape of the oject below!
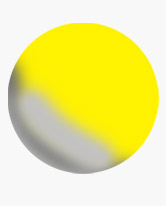
To make this particular shadow more realistic I've set the OPACITY of the Clipping Layer
(the upper layer) to 63%, and changed the Blending Mode to MULTIPLY.
It is always important to play with the ol' OPACITY and BLENDING MODES as they can
greatly affect the end visual impression of your overlapping layers.
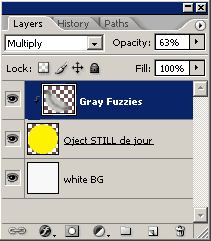
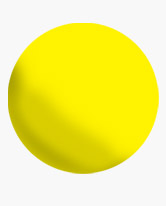
To make something approaching a finished project for this tutorial, I added a face, as well
as a WHITE FUZZY (for forhead glare) to the image.
Notice that they are all clipping layers, and that the bottom of the Clipping Stack is the
layer that sets the BOUNDARY for the clipping layers above. Try clipping and unclippng
the layers (using that funky overlapping circle thing with an arrow pointing out the side) to see the difference in the end result.
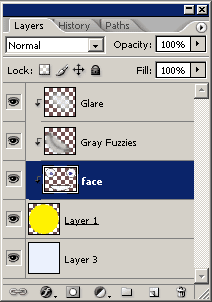

No comments:
Post a Comment