
Our gal walking the dog has just come from the beach. Well, actually she never was in that field above, but she did have a walk on the beach.... stand bye for more!
Taking things from one image and putting them into another image is one of the basic concepts that one needs to master if one is to continue down the path to Photoshop Guruhood. I'll go step by step through this process and perhaps you'll pick up a few tips along the way.
ORIGINAL PIC #1

ORIGINAL PIC #2

We'll need our three-legged friend under separate control, so we'll chop him out now. Put a ruff lassoo around him cutting close where the lease attaches to his body.
Then press CNTRL+SHFT+J (PC) and he will be magically transported to a new separate layer.
(he really does only have three legs, another reason to keep that leash on him! Don't want him to loose another leg or he's in REAL trouble!)
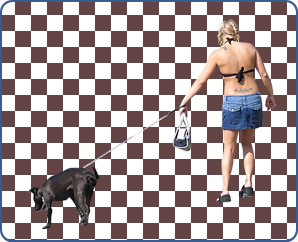
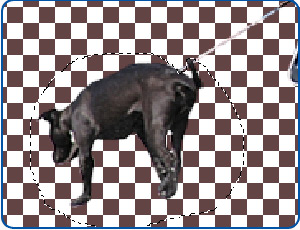
So we've got a gal and a leash (be still my happy heart!) and a three legged dog. Let's get them off the beach.
Open up the original pic #2, the tree and the field. Here's a neat trick. Have the pic with the cut out gal and dog open on your desktop. And have the pic#2 also open on your desktop. Size them up so you can see both. MAKE SURE that you have the DOG layer and teh GIRL layer LINKED (click on the GIRL layer and then click in the gray empty box to the left of the DOG layer and a little "chain link" will appear).
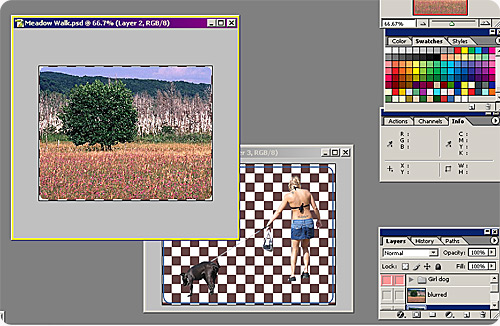
Select the PICK tool ![]() and make sure that
and make sure that ![]() is checked. Click on the girl.
is checked. Click on the girl.
While holding the right mouse down drag the girl from her window into the tree/field pic and release. If you did it right the dog went obediently along with her, while maintaining his own layer! (you can use this method to drag multiple layers from pic to pic. You can also first put the layers in a folder as well, and then drag the folder from one pic to the other.)
okay, they are off the beach and in the field. One important point here is that I chose the field picture because it had a simular perspective to the beach picture. Also I made sure that the lighting was simular. Although you can play a lot with lighting and shadows in PS, it is always easier to pick well matched bits!
But it still looks a wee bit faked.
Firstly, she looks weird up there above the doggy. This is why I wanted to control Lucky (the three legged dog) separately.
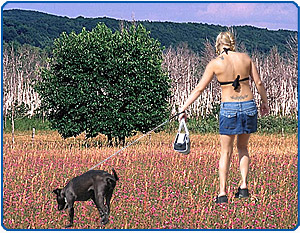
make sure the dog layer is on TOP of the girl layer. Go to the LINK button and UN-LINK the girl and the dog (unleash them, so to speak!).
move the doggy UP the leash and towards the girl, then re-link them. Move them both into a more 'artisitaclly pleasing' position in the forground.
better, but not quite right yet. Let's see what be can do about their feet. And we also need to deal with the fact that they are casting NO shadows. Unless we are working on a vampire pic, this won't do!
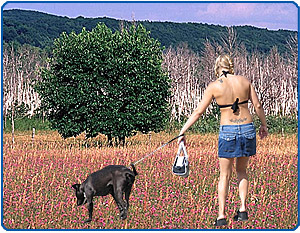
zoom in on her feet. Take the lasso and do a ruff outline that roughly follows the shape of the grass and flowers around her feet. Don't worry about the bottom of the selection too much, the important part is the part that overlaps her shoes.
With the FIELD/TREE layer selected press CNTRL+J (no SHFT). This will magically put a copy of the selected area in a layer above the FIELD/TREE layer. Now take the copied layer and move it ABOVE the girl layer.
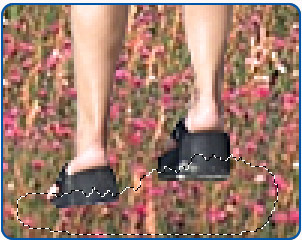
you'll see that her shoes look more "IN THE GRASS" now, but still a bit fake looking. Take the ERASER tool with about 40% opacitiy and a medium feathered edge and rub out and soften the sharp edges of the patched grass and flowers. You should get an effect simular to what is at left bottom.
You can get the same idea without cutting out extra grass but using the clone tool / rubber stamp tool. But I like this way as it leaves me a layer that I can change or modify later.
Do the same to the doggies three legs!
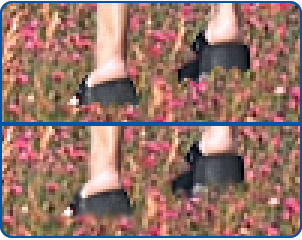
Okay, looking at the original beach picture we can see that there is some shadow action happening there. Analizing the original shadows we see the size and angle they need to be. Create a NEW LAYER above the FIELD/TREE layer but BELOW the dog and girl layer. I used the lassoo to draw a rough selection approximating the shadow shape. I then filled it with 100% black. Since the grass and flowers is a less flat surface than the sand, the shadow need to be softer. I used GUASSIAN BLUR and then put the opacity of the shadow layer to about 40%. The girl is done, the dog is still in the unedited shadow stage.

Almost Done! As it stands, not too bad. But being a photographer I know that there is one more thing we can do to make this an interesting picture. The composition is good with the dog and the girl and the tree forming a nice triangle flow. But that tree is just a wee bit too overbearing. I want the viewer to really track the girl and Lucky, and not notice the tree as much. So I'll apply some "depth of field" to the background.
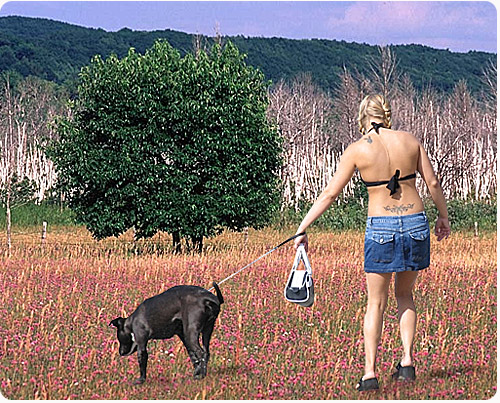
Depth of field is a great way to control a busy background, and keep the viewers eyes on the forground. With a pro camera you set the lense in a way that the focus drops off behind the subject. Since my background was originally shot to be sharp all over we'll have to let Photoshop help us out in the post-production phase.
Hide the Girl/Dog/Shadows/grass layers for now. Select the FIELD/TREE layer and then using the lassoo tool draw a rough line along the field just in front of the tree. If you look close you'll see there is a natural line of the field grass where you can divide your picture. I've show the selection at left with the QUICK MASK mode on so you can see where I've selected better. For a even better effect fade the selection from the front (advance work!). Hit ALT+CNTRL+D to pick the selection feather and put in 1 or 2 pixels.
With the FIELD/TREE layer selected go to filters and pick Guassian Blur. I used about 1 pixel, but do it to your taste. Try to not go too crazy with this or it will look really fake. It is like a seasoning!

Okay. Turn on all the layers and you should have a happy three-legged dog taking his two-legged owner for a walk in a nice meadow.

Some things we used to make this image are:
1) sectioning selected layers for more control of image placement
2) direct dragging of multiple layers from one image window to another.
3) CNTRL+SHFT+J to cut a selection and automatically place it in a new layer. And CNTRL+J to copy a selection into a new layer above.
4) adding forground bits to 'blend' your cut-outs into the background
5) faking "depth of field" to add depth to images, and basic composition control.
No comments:
Post a Comment