would accuse me of cheating! The picture in question is this:

just to cover certain questions about my post, i have made a step-by-step guide as to how and why I did this.
The original entry took me nearly a whole day to complete, and as far as i've noticed, i can't see anything else
i could do to improve it. This step-by-step guide will cover just the basics of what i did as I have lost much of
the original material i used (mainly by flattening files and so on), and I only spent a short time covering the basics
- so for those of you who think the new attempt looks nothing like the original, then it won't because I haven't spent
any time perfecting it.
Before we begin, you will need a copy of this:

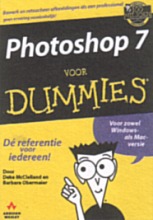
First I created a background (anyone would have worked fine, but the stripes give the depth of field
more emphasis) and then blurred it using Filter - Blur - Gaussian Blur

then I opened the original image:

For the effect i wanted to create, I needed to work on the original image before it was to be pasted into the
main file. I wanted the image to look printed, with bleeding lines (as if the head wasn't aligned properly) and
I wanted the colours to be slightly different, and a bit more plain.

Above, I used 'Select - Colour Range' and selected the red in the picture with a fuzziness of 157. I then
created a new layer, filling the selection with a lighter red. I did the same for the green and then changed
the opacity of both of them to blend it in.
I then flattened the image and altered the Brightness/Contrast.
I then Copied the flattened image layer (Background) and selected the mode to 'Soft Light'

I then created the 'print lines' by roatating the canvas 90'CCW then applyed 'Filter - Sketch - Halftone Pattern'.
The pattern was set to 'Line' and the size =2, Contrast=3
I then rotated the canvas back to normal (90'CW) - i had to rotate the canvas as applying this filter without doing
so would have given me lines in the other direction!

I then flattened the image and increased the canvas size to give me a white border.

I then dragged the final image onto the background i had created:

A bit on depth of field.......
When a lens focuses on a subject at a distance, all subjects at that distance are sharply focused. Subjects
that are not at the same distance are out of focus and theoretically are not sharp. However, since human eyes
cannot distinguish very small degree of unsharpness, some subjects that are in front of and behind the sharply
focused subjects can still appear sharp. The zone of acceptable sharpness is referred to as the depth of field.
Thus, increasing the depth of field increases the sharpness of an image. We can use smaller apertures for
increasing the depth of field.
the pic below is taken with a small aperture rating and has a greater depth of field:

and this one has a higher aperture rating, a smallere depth of field:

I wanted to create a picture that looked realistic, so I wanted to use a greater depth of field. When you look
at the final pic i created, the front (left) and the back (right) are out of focus. This is because the focal point is
towards the centre.
To help me with the perspective, I drew a grid on the background with lines. I then distorted the grid to follow
the line of a 'hanging' line.
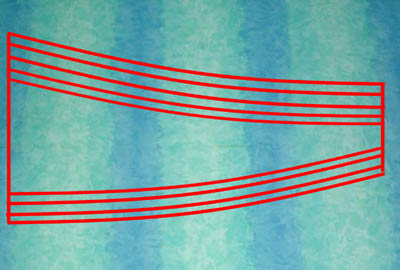
I then set about distorting the paper to make it look as if it was at an angle to the viewer. I used 'Edit - Transform - Distort'
and aligned it to the grid:

After having copied the paper image five times, I then went about distorting them all, then scaling them
smaller and smaller to give the 'distance' more feel.

Curling the paper.........
This one took me ages to get right, and many attempts. To give the paper it's 'curled' look, I used the 'Filter - Distort - Shear'.

I then did this to the rest:

The only other source pic i used was one of some pegs:

Here, I quickly cut them out, but in the original effort, I obviously spent more time on them.
Using 'Edit - Transform - Distort' again, I added them to the pic. Using the eraser tool, I shaped the pegs to
make them look as if the paper was through them.
I then scaled them down more progressivly each time so they would match the paper size. I then drew the
line in with the shapes tool - 'line'
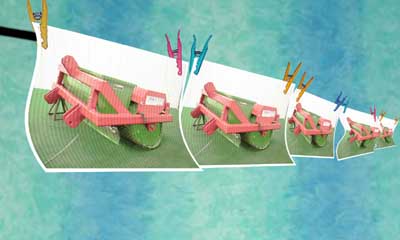
A bit about shadows......
I obviously spent a lot of time on the original completing the shadows. Implementing shadows into the picture
will help enhance distance, depth of field and lighting.
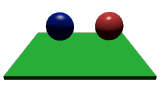
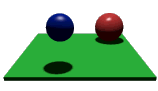
Take a look at the first picture. It depicts two spheres sitting on, or floating above a green base. It's hard to tell
whether they are touching the base or if they are floating above it.
Now look at the second picture. Suddenly it has all become clear. The red sphere is the larger of the two, and is
resting at the back of the green base. The blue one is floating above the base, and is nearer. The only thing that is
different between the two is that the second picture has shadows, otherwise they are identical.
As you can see, shadows provide the viewer with a great deal of information about a scene. An object with a shadow
has more presence than one without. Shadows give depth to a scene and reinforce our perception of the location of lightsources.
Take a look at Quake. It's shadows add mood and atmosphere. Imagine how boring it would look with everything at the same brightness.
I imagined a light source from the angle below:
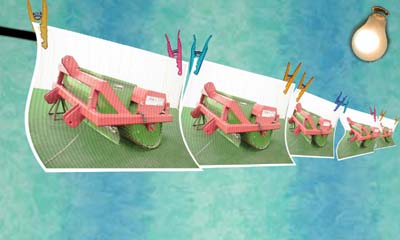
I then - quickly - added some shadows:
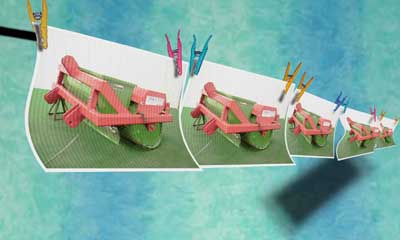
Now for the Depth of field conversion!
I flattened the image and chose the blur tool. With reference to the depth of field, I chose a focal point
(just off centre, to the left)
and then blurred the far left hand side. I then started from the centre, blurring progressively more the further
right I went, until the distance was not in focus.

No comments:
Post a Comment